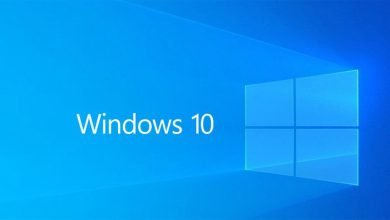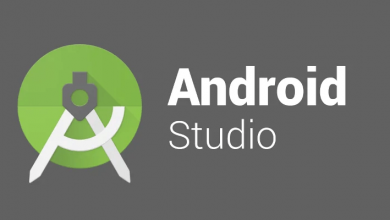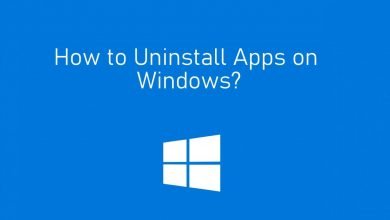How to hide the Taskbar on Windows 11 (Simple guide)
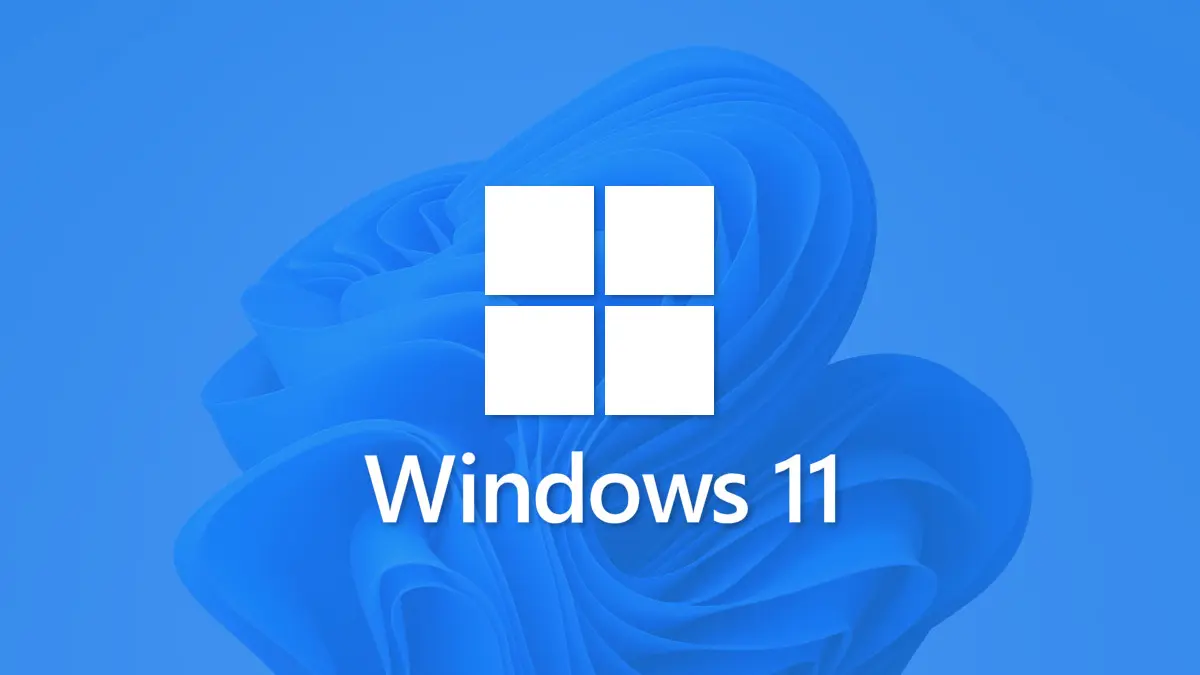
So basically in Windows 11 the taskbar takes up a little segment of the screen. Fortunately, it’s not difficult to recover that space by arranging the taskbar to shroud itself naturally. Here’s simple guide.
To begin, you’ll need to open Windows 11’s Taskbar settings. To do as such rapidly, right-click the taskbar itself and select “Taskbar Settings” in the minuscule menu that springs up.

(Then again, you can open Windows Settings and explore to Personalization > Taskbar to arrive at a similar setup menu.)
Now from the next screen Taskbar settings, Click “Taskbar Behaviors“.
At the point when the Taskbar Behaviors menu drops down, check the on the box next to “Automatically Hide the Taskbar.”
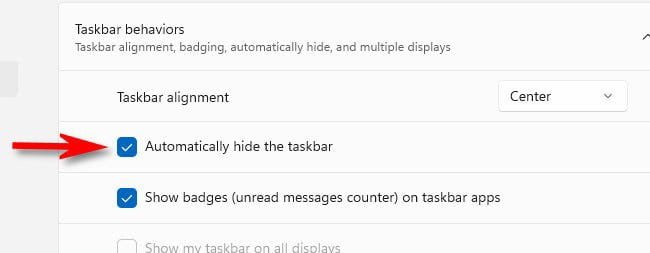
Immediately you checked the box, the taskbar will vanish. Yet, if you still look carefully, you’ll see a little line at the lower part of the screen telling you that it’s prepared to pop up immediately.
Click and close the Settings window. To cause the Taskbar to return temporary, simply move your mouse cursor to the extremely base edge of the screen. When it contacts the base edge, the taskbar will pop up so you can make use of it.
At the point when you move your mouse away from the taskbar, the taskbar will shroud itself again automatically. Pretty convenient!
Assuming you need to consistently show the taskbar once more, open Settings (Windows+i on the keyboard pulls it up rapidly.), explore to Personalization > Taskbar > Taskbar Behaviors, and uncheck “Automatically Hide the Taskbar.” That is it, Have fun!