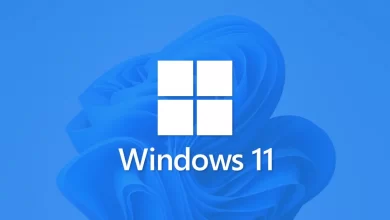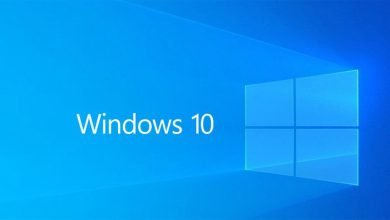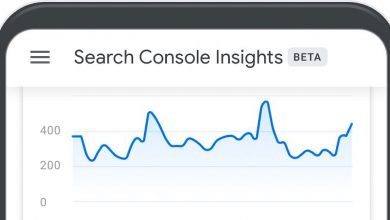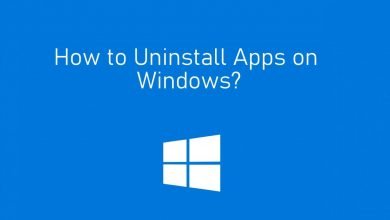How to set timing between slide in MS PowerPoint 2016
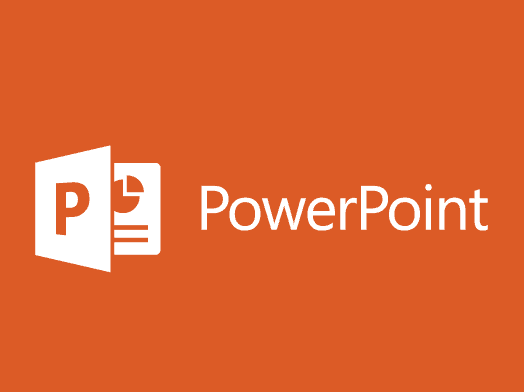
At the point when you are making a presentation in Powerpoint 2010 that you will present to an audience, you should know about something other than the article of the slides. Your capacity to present the slides will likewise factor into how well it is gotten and, thusly, you should practice and set up the presentation with the goal that it goes as flawlessly as could be expected. One way that you can completely plan to give your presentation is by deciding how long you will spend per slide, then, at that point setting your presentation to just show each slide for that measure of time. This will assist present with mechanizing the presentation, and give you one less factor that you need to consider.
MS PowerPoint gives you best way to propel your presentation and make it more interesting to the watchers. In this segment, we will examine how to set the slide timing, how to set the speed of change of the slides, how to add sound to play during the progress of the slides.
How to set timing between slide in MS PowerPoint 2016
- Open the Powerpoint 2016 presentation for which you want to specify the timing between it’s slides.
- Select all of your slide previews by clicking inside the column at the left-hand side of the window showing your slide previews, Now press Ctrl + A on your keyboard
- Now, Click Transitions tab from the top menu view
- Click inside the box at the left of On Mouse Click, in the Timing section of the window, in order to clear the check mark.
- Now, Click on the box left of After to check the box, then put in the amount of time for which you would like each slide to be displayed.

Note: If you would like to speed up your presentation, consider using two seconds in the timing box. For adding audio to your presentation, in our coming articles we will guide you through how you can easily add audio file to your PowerPoint presentation.
Thank you for viewing our tutorial today, we hope this help solve your problem.