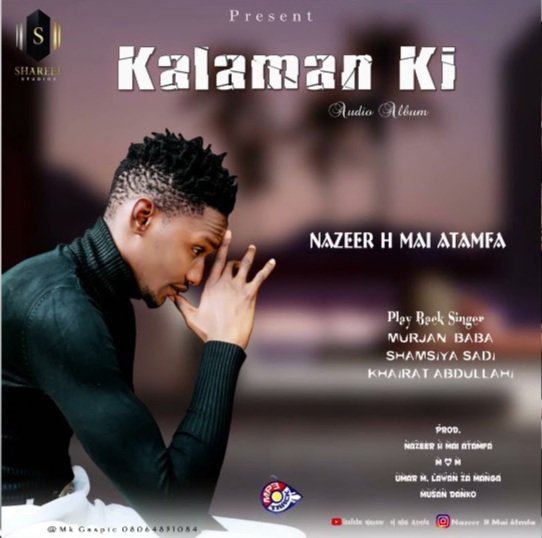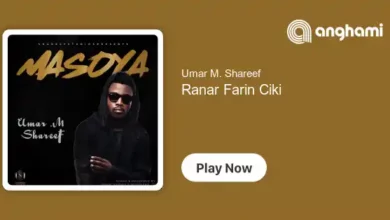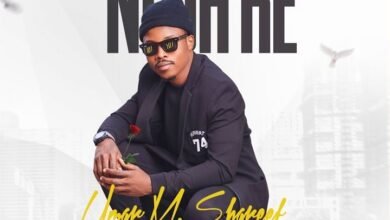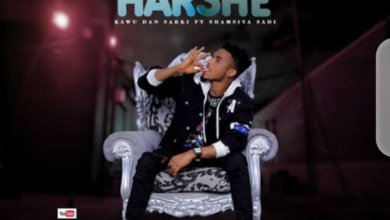Hausa Songs
Hamisu Breaker – Bangajiba
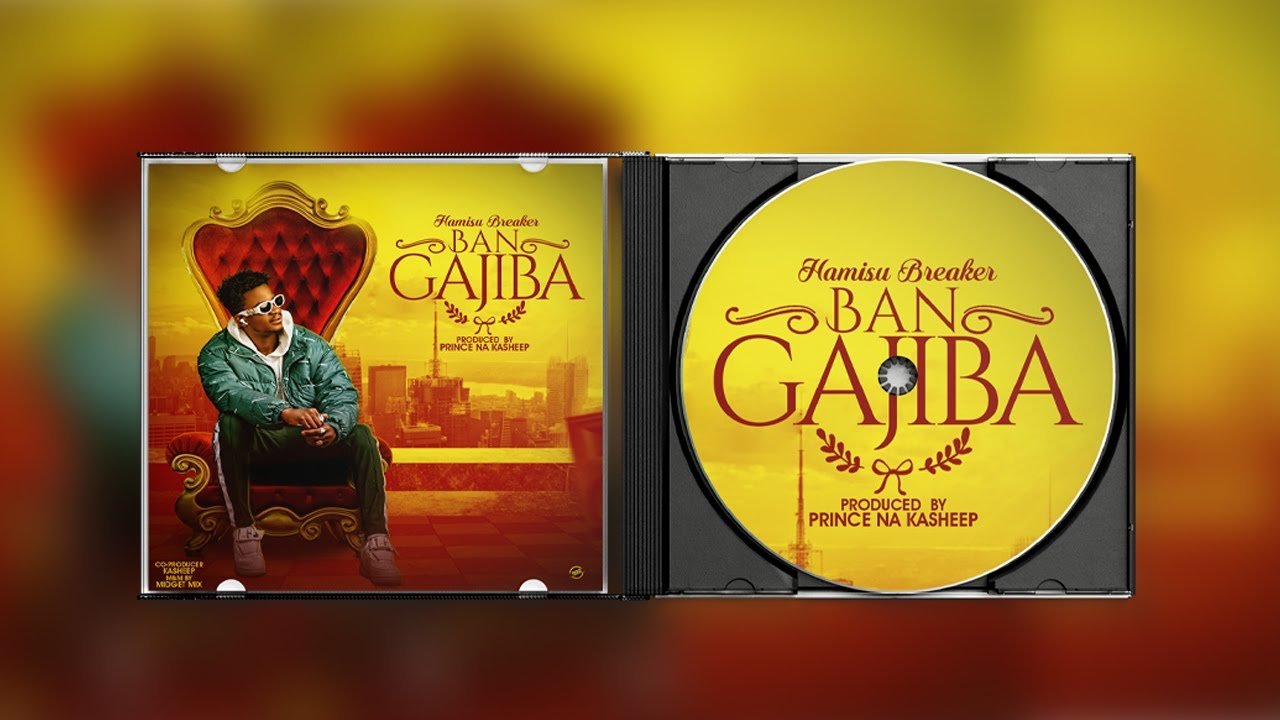
Sponsored Links
Download song Hamisu Breaker – Ban Gaji Ba Mp3 Audio
Mawakin Soyayyar nan wanda tauraronsa ke haskawa wato Hamisu Breaker Dorayi na Amjad Records yazo mana da sabuwar waka mai suna “Bangajiba”.
Wannan waka ta masoya mai taken “Bangajiba” itace wakarsa ta farko a wannan shekarar ta 2021.
Download the song below and share your thoughts:
Hamisu Breaker – Bangajiba Mp3 Download

![Ice Prince – Find You [Mp3 Download] Ice Prince – Find You [Mp3 Download]](/wp-content/uploads/2021/02/ice-prince-juju4720901234617190470-220x150.jpg)
![Slimcase – Focus Vibe [Mp3 Download] Slimcase – Focus Vibe [Mp3 Download]](/wp-content/uploads/2021/04/slimcase-E28093-focus-vibe-min17620303455866528.-220x150.jpg)